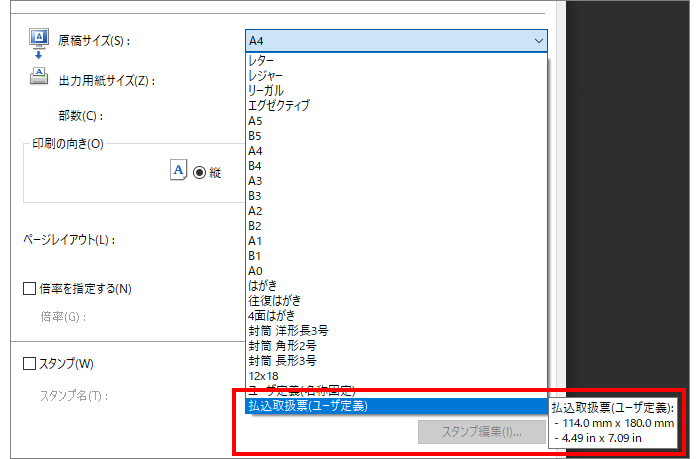会費共済未収はがき画面において、払込取扱票に会費未納金額等の印刷処理を行うことができます。
①メニューの「入金関係印刷」項目から「会費共済未収はがき」を選択します。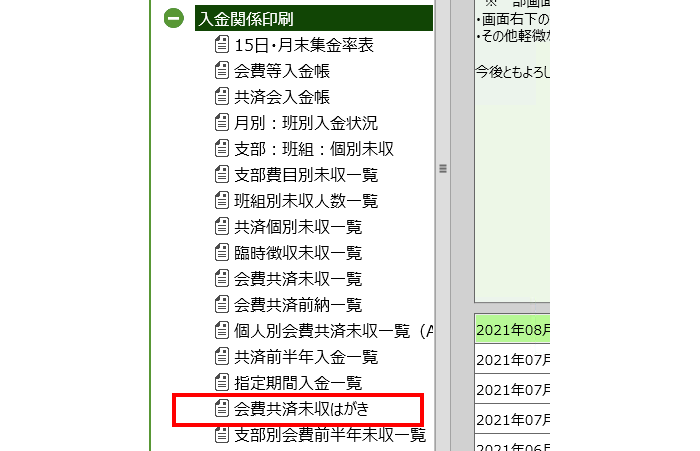
②用紙区分を「払込用紙」に設定します。
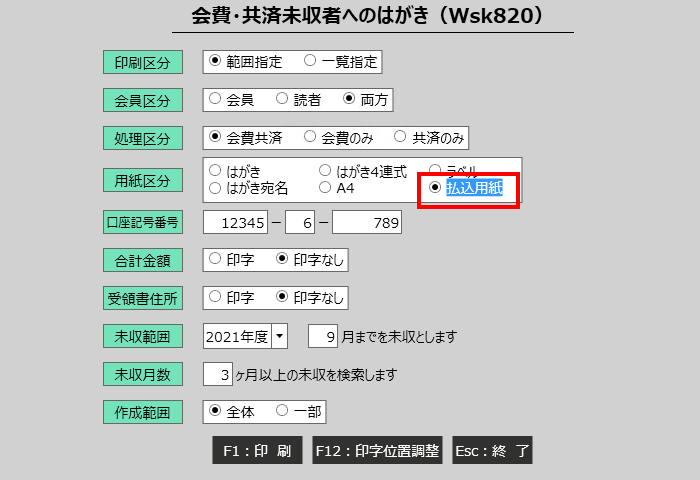
③口座記号番号、合計金額区分、受領書住所区分の入力と設定を行います。
その他全ての設定を終えたら「F1:印刷」ボタンを押下して印刷します。
※口座記号番号は一度入力して印刷すれば、次回以降は自動で入力されます。
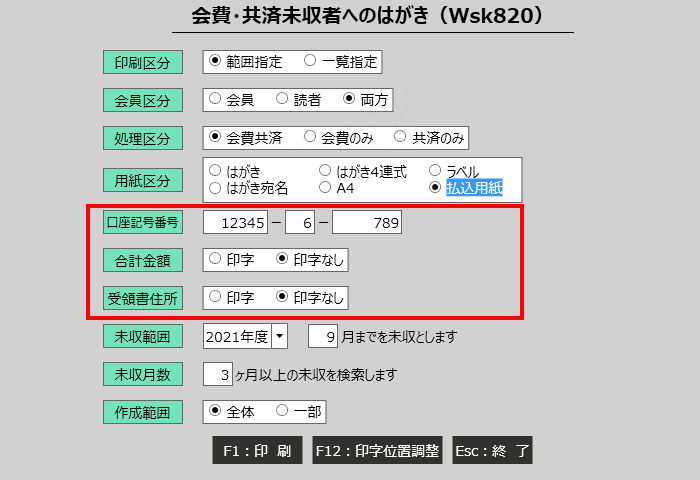
④以下の内容が払込取扱票に印刷されます。
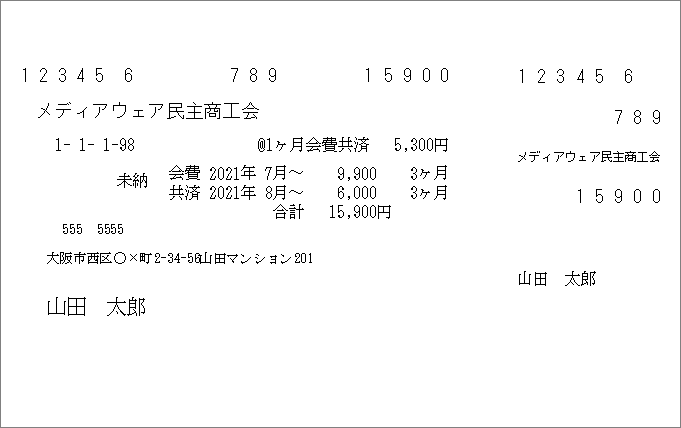
補足1 印字位置がずれる場合
①「F12:印字位置調整」ボタンを押下します。
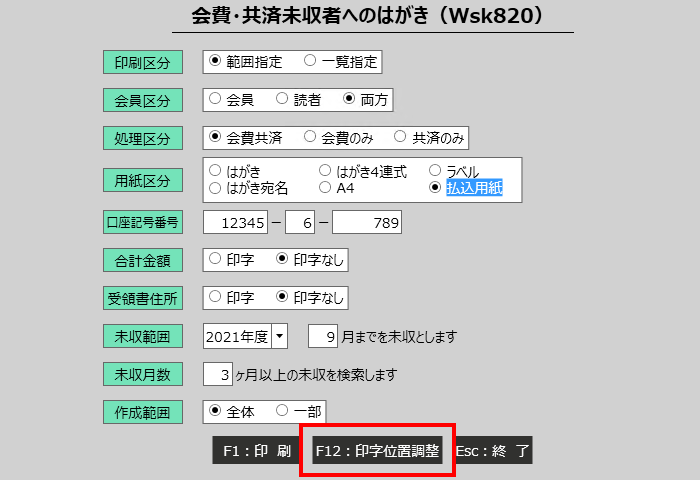
②印字位置設定ダイアログが開きますので、調整箇所を入力して「PgUp:保存」ボタンを押下します。
※お使いのプリンターによって最適な数値は異なりますので、初回は試し刷りを行ってください。
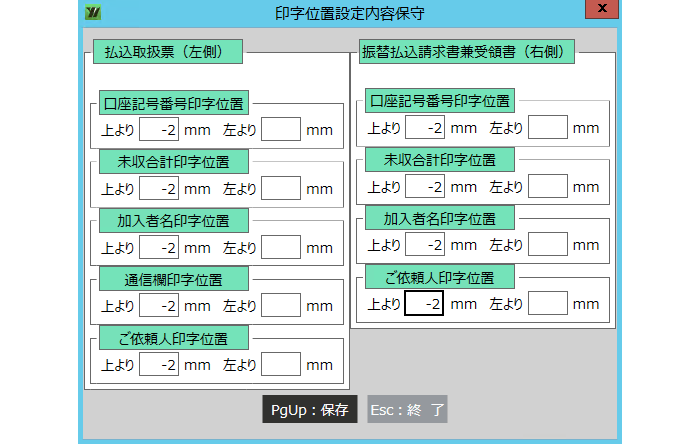
補足2 プリンターの設定
払込取扱票の用紙サイズがお使いのプリンターに用意されていない場合、用紙サイズを新しく登録する必要があります。
※以下①~⑨の手順はクライアントPC側での操作となります。クラウド版WIN組織を操作するサーバー上での操作ではありませんのでご注意ください。
また、以下の操作はWindows10で設定する場合です。
①画面左下の「スタート」(Windowsのマーク)をクリックし、左側にある「設定」(歯車のマーク)をクリックします。
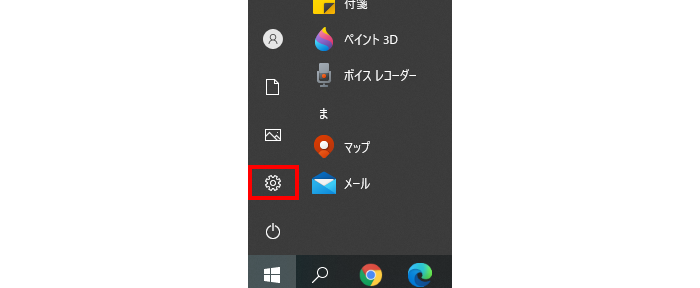
②Windowsの設定画面が開きますので、「デバイス」をクリックします。

③デバイス画面が表示されますので、画面左側にある「プリンターとスキャナー」をクリックします。
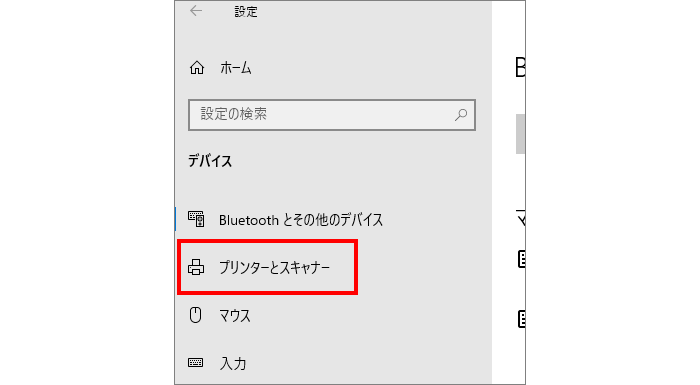
④プリンターとスキャナー画面が表示されますので、画面下部にある関連設定の「プリントサーバープロパティ」をクリックします。
※ウィンドウサイズによっては画面上部右側に出てくる場合もあります。
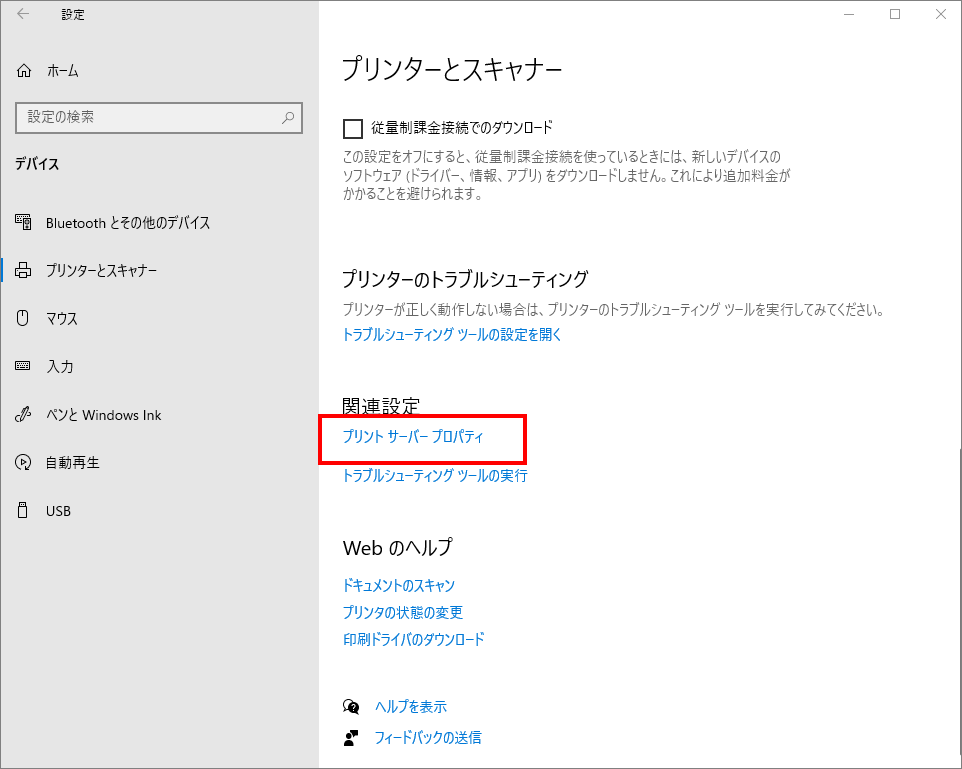
⑤プリントサーバーのプロパティが開きます。
「新しい用紙を作成する(C)」にチェックを入れます。
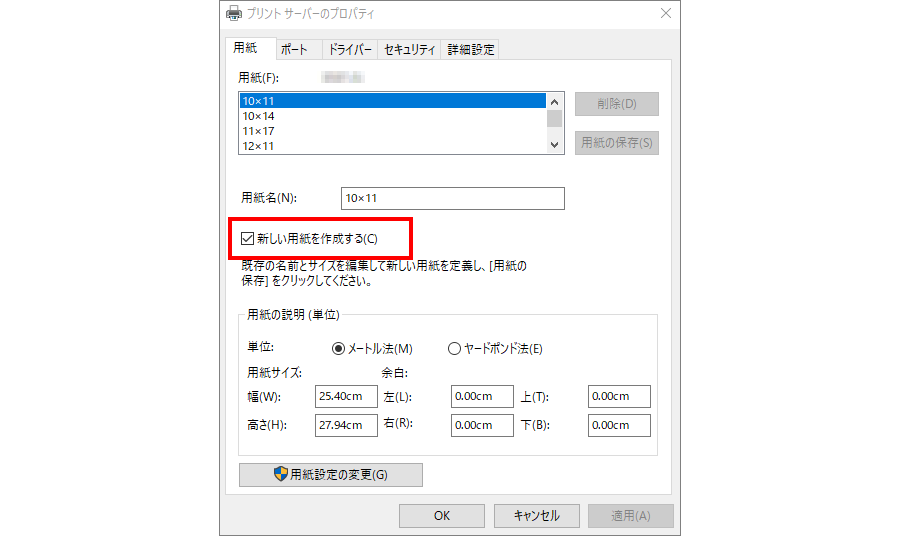
⑥用紙名を入力します。名称は自由です。

⑦用紙サイズを入力します。
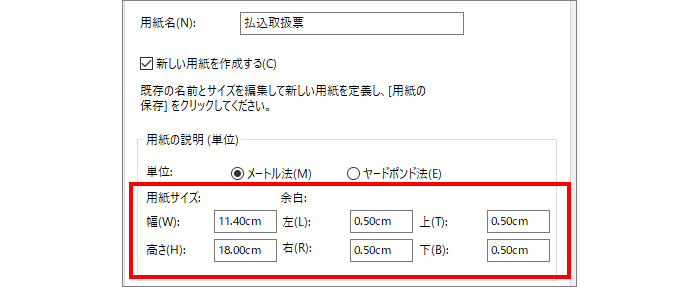
!注意
払込取扱票のサイズは幅180mm・高さ114mmですが、お使いのプリンターの印刷可能サイズや紙の向きによって設定値が変わります。お使いのプリンターのマニュアルをご確認の上、印刷がうまくいかない場合は高さと幅の入替や余白の設定などをお試しください。
⑧「用紙の保存(S)」ボタンをクリックします。
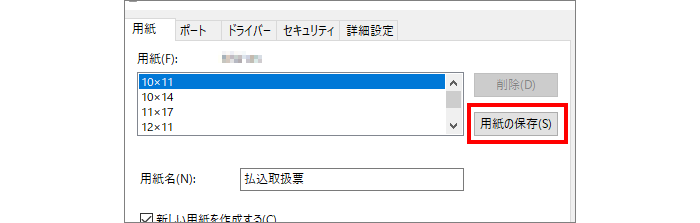
⑨用紙が追加されましたら設定完了です。

※以下はクラウド版WIN組織上での操作です。追加した用紙が正しく登録できているかどうかの確認ですので、毎回行う必要はありません。
⑩印刷処理を実行すると印刷ダイアログが表示されますので、利用するプリンターを選択して詳細設定ボタンをクリックします。
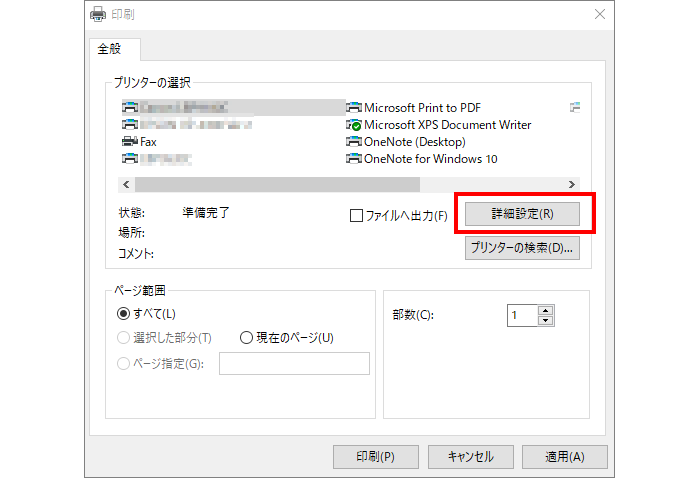
⑪印刷設定画面が開きます。(※この画面はお使いのプリンターによって構成が異なります)
原稿サイズの設定に先程登録した用紙が表示されていれば印刷が可能です。
用紙を選択する必要はありませんので、キャンセルで戻り、そのまま印刷を行ってください。